Linux webサーバの構築方法
サーバPCにLinuxを最小インストール
Linuxとはカーネルの名前ですが、周辺ソフトを集めたディストリビューションの形でインストーラが配布されています。 まずはお好きなインストーラを使ってインストールします。 ここではDebianを入手し、 インストールする例を紹介します。サーバPCの場合は、LinuxのCDイメージファイルをCD-RやDVD-Rに焼いて、それをサーバPCに入れて起動します。 VPSや仮想PCの場合は、LinuxのCDイメージファイルをCD-ROMドライブで指定して起動します。 インストール自体はほとんどボタンを押していくだけで、簡単です。
サーバとして運用するなら、インストール時は次の点に留意すると良いでしょう。
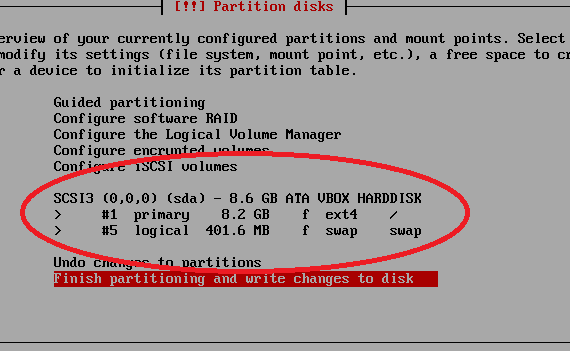
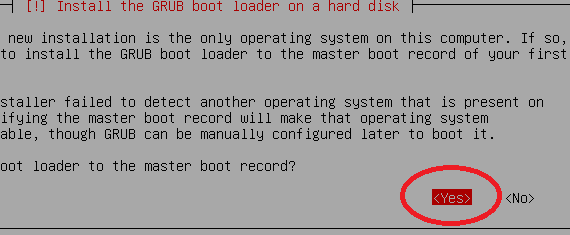
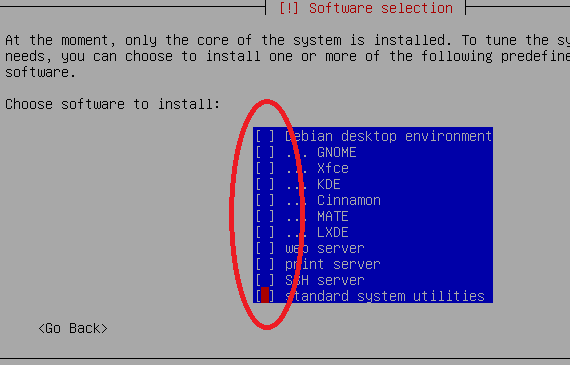 インストールが終わったら再起動して、Linuxサーバを起動します。
インストールが終わったら再起動して、Linuxサーバを起動します。
起動後、サーバPCのコンソールにrootとしてログインし、rootで作業します。 この時点でsshサーバはインストールされていないはずです。
簡易ファイアウォールの構築
サーバのセットアップの前に、iptablesで簡易ファイアウォールを構築しておきます。 今回はIPv4のDNSのみを通し、それ以外の接続リクエストはすべて無視することにします。 最後の行は、TCPで自分から外部に接続した場合に、その接続中のパケットを受け入れることを指示しています。 セットアップ中の攻撃を阻止するためであれば、この設定で十分でしょう。% iptables -P INPUT DROP
% ip6tables -P INPUT DROP
% iptables -A INPUT -p udp --sport 53 -j ACCEPT
% iptables -A INPUT -m state --state ESTABLISHED,RELATED -j ACCEPT
% iptables -A INPUT -p udp --dport 68 -j ACCEPT
不要なソフトの削除
インストールされたソフトやサーバを確認します。 インストーラが何らかのサーバをインストールしているのであれば、 次のコマンドでTCPやUDPのポートがあいていることがわかります。 (lessがない場合はmoreを利用してください)% netstat -a -p -n | less
次に、インストールされたソフトを確認します。 Debianやubuntuでは次のコマンドを使います。
% apt list --installed | less
% apt-get remove --purge exim4 exim4-base exim4-config exim4-daemon-light bsd-mailx
必要なソフトの追加
念のため、ソフト追加の前に、ファイアウォールが機能していることを確認します。% iptables -S
% ip6tables -S
次に、サーバに何をインストールするか決めます。 パッケージの名前がわからない場合は、 aptitudeをインストールして起動するか、次のコマンドを実行します。
% apt list | less
| パッケージ名 | 内容 |
| dnsutils | DNSを呼び出すソフト(digやnslookup) |
| iptables-persistent | iptablesの設定を再起動時後も維持するソフト |
| vim | テキスト編集 |
| sudo | root権限でのプログラム実行 |
| openssh-server | sshサーバ |
| lighttpd | webサーバ |
パッケージのインストールにはapt(パッケージ管理システム)を使います。 aptはパッケージ入手先URLとして/etc/apt/sources.listに書かれた場所(複数可)を利用します。 /etc/apt/sources.listは、例えばjessieであれば次のようなファイルです。 入手先URLはOSのインストーラが自動設定してくれていますが、変更も可能です。
deb http://ftp.jp.debian.org/debian/ jessie main
deb http://ftp.jp.debian.org/debian/ jessie-updates main
deb http://security.debian.org/ jessie/updates main
% apt-get update
% apt-get install dnsutils iptables-persistent vim sudo openssh-server lighttpd
% /etc/init.d/ssh stop
% /etc/init.d/lighttpd stop
% update-alternatives --config editor
opensshサーバの起動
コンソール作業からリモート作業に変えるために、opensshサーバを設定し、 残りのセットアップはssh経由で行うことにします。 なお、コンソール作業が容易にできる環境でしたら、opensshサーバは使わないほうが良いでしょう。opensshサーバを起動する前に、 Port番号を22から別の番号(このページでは10022を例として説明します)に変更し、PermitRootLoginとPermitEmptyPasswordsをnoにしておきます。 その他の設定についても、可能な限り攻撃されにくい設定を選択すると良いでしょう。 PasswordAuthenticationについては最初はyesにしておき、パブリック鍵の登録が完了した時点でnoに変更すると良いでしょう。
opensshサーバの詳しい設定方法や具体例については、 opensshdの設定方法が参考になるかとおもいます。
opensshサーバの設定が完了したらopensshサーバを起動し、 opensshが使うTCPポートへのアクセスを通します。
% /etc/init.d/ssh start
% iptables -A INPUT -p tcp -m state --state NEW --dport 10022 -j ACCEPT
% gpasswd -a ichigo sudo
% /etc/init.d/ssh restart
webサーバ(lighttpd)の起動
ファイアウォールでINPUTチェインのHTTP(80番)を止めた状態で、 webサーバの設定を行い、webサーバを起動します。chrootの環境をつくる
まずは最低限の環境をつくります。 この例では、/var/wwwにchroot用の環境をつくることにします。% mkdir /var/www
% cd /var/www
% mkdir html
% mkdir log
% chown www-data.www-data log
ログファイルのリフレッシュを設定する
chrootする場合は、ログファイルもchroot後に見える場所に置くことになります。 この例ではデフォルトの/var/logは見えませんので、 インストーラが設定したログファイルのリフレッシュも機能しなくなります。そこでlogrotateというソフトの設定を変更し、 /var/www/logに置かれたログファイルを定期的にリフレッシュさせます。 Debianではデフォルトでインストールされています。
Debianでは、設定ファイルはlogrotate.dに収められています。 ここにログファイルのディレクトリを指定したファイルを置きます。
% cd /etc/logrotate.d
% cp lighttpd lighttpd.local
設定ファイルの作成
まずは最低限の設定ファイルを作成します。 作成した設定ファイルは/etc/lighttpd/lighttpd.confとして保存します。 この例ではゼロから書いていますが、既存のコンフィグファイルを編集してもかまいません。server.chroot = "/var/www"
server.modules = ("mod_access","mod_accesslog")
server.document-root = "/html"
accesslog.filename = "/log/access.log"
server.errorlog = "/log/error.log"
server.pid-file = "/lighttpd.pid"
server.username = "www-data"
server.groupname = "www-data"
server.port = 80
index-file.names = ( "index.html" )
url.access-deny = ( "~", ".inc", ".old" )
include_shell "/usr/share/lighttpd/create-mime.assign.pl"
% lighttpd -t -f /etc/lighttpd/lighttpd.conf
chroot下でのperl環境の構築
chrootで動かすために手間のかかる例として、CGI機能を使ってperlを動かす例を説明します。CGIを呼び出す場合は、/var/wwwの下に、 実行ファイルの実行に必要なファイルを集めた制限環境を整える必要があります。
はじめに、必要なフォルダをつくります。
% cd /var/www
% mkdir dev
% mknod -m 0666 /var/www/dev/null 1 3
% mkdir bin
% mkdir lib
% mkdir etc
% mkdir -m 1777 tmp
% cd /var/www
% cp /usr/bin/perl /var/www/bin/
% ldd /usr/bin/perl
linux-gate.so.1 (0xb7787000)
libdl.so.2 => /lib/i386-linux-gnu/i686/cmov/libdl.so.2 (0xb777b000)
libm.so.6 => /lib/i386-linux-gnu/i686/cmov/libm.so.6 (0xb7735000)
libpthread.so.0 => /lib/i386-linux-gnu/i686/cmov/libpthread.so.0 (0xb7718000)
libc.so.6 => /lib/i386-linux-gnu/i686/cmov/libc.so.6 (0xb756b000)
libcrypt.so.1 => /lib/i386-linux-gnu/i686/cmov/libcrypt.so.1 (0xb753a000)
/lib/ld-linux.so.2 (0xb778a000)
% cd /lib/i386-linux-gnu/i686/cmov/
% cp libdl.so.2 libm.so.6 libpthread.so.0 libc.so.6 libcrypt.so.1 /var/www/lib/
% cp /lib/ld-linux.so.2 /var/www/lib/
% cd /var/www/lib
% ldd *
ld-linux.so.2:
statically linked
libcrypt.so.1:
linux-gate.so.1 (0xb7730000)
libc.so.6 => /lib/i386-linux-gnu/i686/cmov/libc.so.6 (0xb754a000)
/lib/ld-linux.so.2 (0xb7733000)
libc.so.6:
/lib/ld-linux.so.2 (0xb77aa000)
linux-gate.so.1 (0xb77a7000)
libdl.so.2:
linux-gate.so.1 (0xb7703000)
libc.so.6 => /lib/i386-linux-gnu/i686/cmov/libc.so.6 (0xb7549000)
/lib/ld-linux.so.2 (0xb7706000)
libm.so.6:
linux-gate.so.1 (0xb76f4000)
libc.so.6 => /lib/i386-linux-gnu/i686/cmov/libc.so.6 (0xb74f9000)
/lib/ld-linux.so.2 (0xb76f7000)
libpthread.so.0:
linux-gate.so.1 (0xb778e000)
libc.so.6 => /lib/i386-linux-gnu/i686/cmov/libc.so.6 (0xb75bd000)
/lib/ld-linux.so.2 (0xb7791000)
作成した環境で、試しにperlを実行してみます。
% chroot --userspec=www-data:www-data /var/www /bin/perl -e "print \"test\n\""
perl: warning: Setting locale failed.
perl: warning: Please check that your locale settings:
LANGUAGE = "en_US:en",
LC_ALL = (unset),
LANG = "en_US.UTF-8"
are supported and installed on your system.
perl: warning: Falling back to the standard locale ("C").
test
% mkdir -p usr/lib/locale
% cp /usr/lib/locale/locale-archive /var/www/usr/lib/locale/
% chroot --userspec=www-data:www-data /var/www /bin/perl -e "print \"test\n\""
test
#! /bin/sh
cd /var/www
cp /usr/bin/perl /var/www/bin/
cd /lib/i386-linux-gnu/i686/cmov/
cp libdl.so.2 libm.so.6 libpthread.so.0 libc.so.6 libcrypt.so.1 /var/www/lib/
cd /var/www
cp /lib/ld-linux.so.2 /var/www/lib/
cp /usr/lib/locale/locale-archive /var/www/usr/lib/locale/
chroot下でCGIを動かす
chrootの下でperlが動作するようになったら、CGIの機能を追加します。 今回は /var/www/html/cgi/ の下にあり、 実行権限(chmod 755 ファイル名)を持つファイルをCGIとして実行できるように設定し、 /var/www/html/cgi/test.plに置かれた次のCGIファイルを実行する例を説明します。#! /bin/perl
print "Content-type: text/plain\n\n";
foreach $key (sort(keys(%ENV))) {
$value=$ENV{$key};
print "$key=$value\n";
}
server.modules += ("mod_cgi")
cgi.execute-x-only = "enable"
static-file.exclude-extensions = (".pl", ".cgi")
$HTTP["url"] =~ "^/cgi/" {
cgi.assign = (".pl" => "/bin/perl", ".cgi" => "")
}
% lighttpd -t -f lighttpd.conf
Syntax OK
% /etc/init.d/lighttpd restart
webサーバが使うTCPポートへのアクセスは、次のファイルウォールの再構築で行います。
ファイアウォールの再構築
詳しい説明はiptablesを使ったIPv4/v6ファイアウォールの構築にありますが、 必要なソフトのインストールが終わった時点で、ファイアウォールを再構築します。例えば、IPv4のみを利用し、IPv6へのアクセスを拒否したいのでしたら次のようにします。 IPv6を有効にする場合の例はiptablesを使ったIPv4/v6ファイアウォールの構築をご覧ください。
% iptables -F
% iptables -X
% iptables -Z
% iptables -A INPUT -i lo -j ACCEPT
% iptables -A OUTPUT -o lo -j ACCEPT
% iptables -A INPUT -m state --state ESTABLISHED,RELATED -j ACCEPT
% iptables -A OUTPUT -m state --state ESTABLISHED,RELATED -j ACCEPT
% iptables -A INPUT -p tcp -m state --state NEW --dport 80 -j ACCEPT
% iptables -A INPUT -p tcp -m state --state NEW --dport 10022 -j ACCEPT
% iptables -A INPUT -p udp -s <DNSサーバ> --sport 53 -j ACCEPT
% iptables -A OUTPUT -p udp -d <DNSサーバ> --dport 53 -j ACCEPT
% iptables -A INPUT -p udp -s <NTPサーバ> --sport 123 -j ACCEPT
% iptables -A OUTPUT -p udp -d <NTPサーバ> --dport 123 -j ACCEPT
% iptables -A OUTPUT -p tcp --dport 80 \
-d <Linuxアップデートサーバ> -j ACCEPT
% iptables -A INPUT -m limit --limit 5/min -j LOG --log-prefix \
"iptables denied [in]: " --log-level 7
% iptables -A OUTPUT -m limit --limit 5/min -j LOG --log-prefix \
"iptables denied [out]: " --log-level 7
% iptables -A INPUT -j DROP
% iptables -A OUTPUT -j DROP
% iptables -A FORWARD -j DROP
% ip6tables -A INPUT -j DROP
% ip6tables -A OUTPUT -j DROP
% ip6tables -A FORWARD -j DROP
この例ではポリシー(-Pオプション)を利用せず最後に明示的にDROPしていますので、ポリシーは何でもかまいません。
最後に、IPv4/v6のファイアウォール設定が起動時に読み込まれるように、設定を保存します。iptables-persistent
% netfilter-persistent save